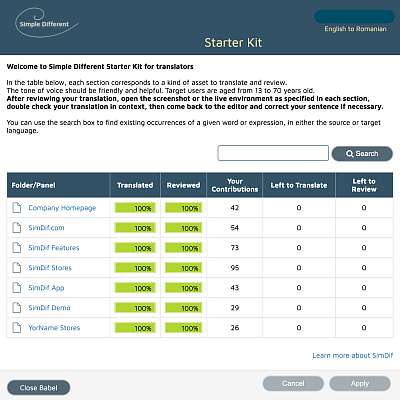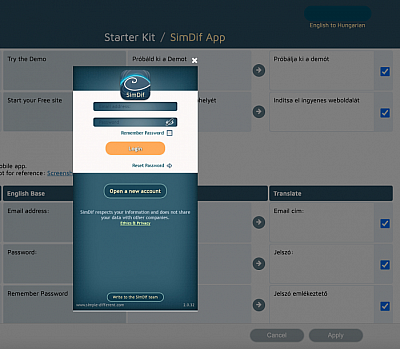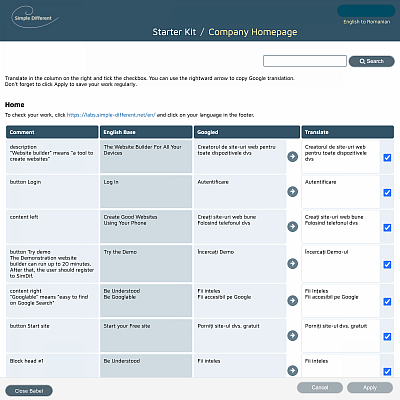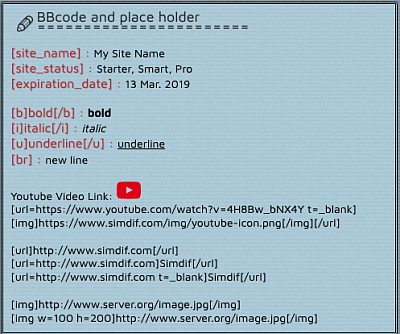Using Babel
See the Progress of a Project
Babel has different roles, so what you read and see in the screenshots here might differ slightly from what you will find, depending on your login type. For example we have 2 different kinds of accounts for translators.
Babel is organized into projects and folders: SimDif.com, SimDif Stores, SimDif App, and so on. Folders then branch down to the level of individual pages of a website, or screens of an app. As discussed in detail in App Store Optimization, there are also folders for the App Store pages of SimDif's apps. The units of translation in Babel are sometimes referred to as "Keys". A key can contain as little as the single word "OK" for a button, or as much as several paragraphs of text.
At every level you can see the progress of translation in the language you are working on as progress bars, with percentages of keys translated and approved.
The Workflow
Babel is designed to be used with a specific workflow. Most importantly it is made to be used with the live test version of our website and apps which we call Labs.
The folder structure in Babel will give you a good idea of where in an app or on a website the text you are looking at is located.
⇩
In a translation panel, there will be links to open screenshots, or to open the page of a website or screen of an app which has the text you are working on.
⇩
After hitting 'Apply', you can open the live environment to double check your translation in context, then come back to the editor and correct your work if necessary.
⇩
When you are happy with your translation and how it looks in context, check the box in the Translate column, and hit 'Apply' one more time to approve your translations.
Editing Keys in Babel
A typical editing screen in Babel will look something like the image on the right. There will be 4, 5 or 6 columns, depending on your language and login type.
Comments
The Comments column contains notes to help translators understand how to translate the particular kind of content in each row.
English Base
This column shows the English source text.
Googled
Shows the Google translation.
Translate
This column has text fields for translators to fill or edit. There's also a checkbox, to be checked when you are happy with the translation and are ready to approve it.
Second Language
There will sometimes be a column to the right of "Translate" which will have been put there specifically for you, if you speak a third language, as an extra reference. For example, an English to Spanish translation screen can have the English base, Google translated Spanish, and human translated Italian.
Some Code to watch out for
There are some bits of code which are not for translation, but which you need to be able to spot and understand.
Websites and apps have titles, bold, italic and underlined text, links, and variables which are set by code.
- Titles and bold text are enclosed by [b] [/b] 'tags'
- Italic text by [i] [/i] tags
- Underlined text by [u] [/u]
- Links have [url] [/url] tags
- Images have [img] [/img] tags
- Variable tags: [site_name], [site_status]
You can always leave the tags themselves as they are, and simply translate or edit the text within them.
"Variable" tags can always be left alone.
Links are usually not edited. Occasionally you may have to replace a link with one that's relevant for the target language, in which case there will be an instruction in the Comment field of that row.